Créer un OctoPi
- PhOeNiX

- 10 oct. 2020
- 4 min de lecture


Si comme moi vous êtes l'heureux propriétaire d'une imprimante 3D, je pense que ce sujet risque de vous intéresser.
OctoPi est une application à installer sur un Raspberry Pi et qui permet de piloter son imprimante 3D.
Stocker des fichiers à imprimer, faire chauffer sa buse, son plateau, contrôler l'avancé de son impression, la visualiser (si on y incorpore une caméra), etc...
Plein de chose très utile pour approfondir l'utilisation de son imprimante 3D
Matériel nécessaire :
- Un Raspberry Pi 3 Modèle B (ou supérieur)
- Une carte Micro SD 32Go
- Une alimentation
- Un boitier
Tout le matériel que je cite n’est qu’à titre d’exemple.
Lien nécessaire :
- OctoPi
Création de la carte Micro SD
Télécharger la distribution OctoPi, à ce jour, nous sommes sur la version
0.17.0
Positionner le fichier "2019-09-26-octopi-buster-lite-0.17.0.img" sur le bureau.
Télécharger et installer Rufus, à ce jour, nous sommes à la version 3.10, ne pas hésiter à prendre la version portable qui ne nécessitera pas d’installations.
Positionner la carte Micro SD de 32Go dans le lecteur de carte Micro SD/USB
Lancer Rufus
Choisir son périphérique (Le lecteur de carte que l’on vient d’insérer)
Aller sur "sélection" et choisir le fichier positionné sur notre bureau appelé "2019-09-26-octopi-buster-lite-0.17.0.img"

Cliquer sur démarrer et attendre la fin du processus

Une fois terminé, on va sur cette carte Micro SD et on édite le fichier octopi-wpa-supplicant
On modifie cette partie là du fichier
## WPA/WPA2 secured
#network={
# ssid="put SSID here"
# psk="put password here"
#}On enlève les # qui nous intéressent et on remplit avec nos informations de connexion
ssid : Le nom de votre Box Internet
psk : Le mot de passe de votre Box Internet
## WPA/WPA2 secured
network={
ssid="LE NOM DE MA BOX"
psk="LE MOT DE PASSE DE MA BOX"
}On enregistre
Une fois fini, on retire le lecteur Micro SD/USB et on insère la carte Micro SD dans le Raspberry Pi
Démarrage et paramétrage
Démarrez votre Raspberry Pi (pas besoin d'écran)
Une fois le démarrage effectué, lancez un navigateur web et rentrez l'adresse IP de votre Raspberry Pi.
Si vous ne l'avez pas, connectez-vous sur votre box et recherchez là directement dessus.
L'autre moyen de l'avoir c'est de connecter un écran sur votre Raspberry Pi et de s'identifier
login : pi
password : raspberry
Attention, clavier US donc, remplacez bien le a par le q

Voici le 1er écran de démarrage une fois que l'on accède via l'interface web à notre OctoPi.
Faites Next pour passer à l'écran suivant

Nous arrivons à la partie Access Control
Dans la partie Username, indiquez un nom d'utilisateur pour se connecter puis, dans les parties Password et Confirm Password, rentrez un mot de passe.
Validez en appuyant sur le bouton bleu Keep Access Control Enable.
Continuez en faisant Next en bas à droite.

La partie Configure Anonymous Usage Tracking permet des informations sur les différents problèmes rencontrés. Je n'aime pas trop les systèmes de tracking donc, j'ai désactivé en faisant Disable Anonymous Usage Tracking et en continuant sur Next.

Cliquez sur le bouton bleu Enable Connectivity Check sur la page Configure the connectivity check puis continuez sur Next
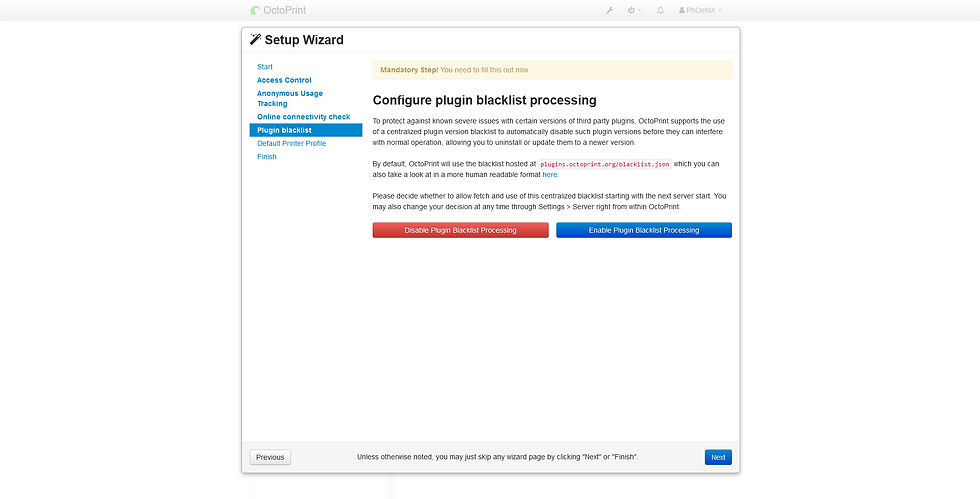
Afin de bloquer les plugin connu posant problème, OctoPi peut activer un système de blacklist. Pour valider cette option, cliquez sur le bouton bleu Enable Plugin Blacklist Processing. On continu sur Next.

Nous allons maintenant entrer un nom de profil pour notre imprimante 3D
J'ai une Dagoma Magis, j'ai configuré mon profil comme ça
Name : Dagoma
Identifier : _default (on ne peut pas le modifier)
Printer : Magis
Avant de cliquer sur Next, allez sur l'onglet Print bed & build volume.
La configuration qui suit est pour ma Magis, donc, à ne prendre que si vous avez la même
Forme Factor : Circular
Origin : Center
Heated Bed : Décoché
Heated Chamber : Décoché
Diameter (Y/Y) : 170 mm
Height (Z) : 170 mm Custom bounding box : Décoché
Validez les réglages avec le bouton Next

Voilà, la configuration est faites, on termine en faisant Finish
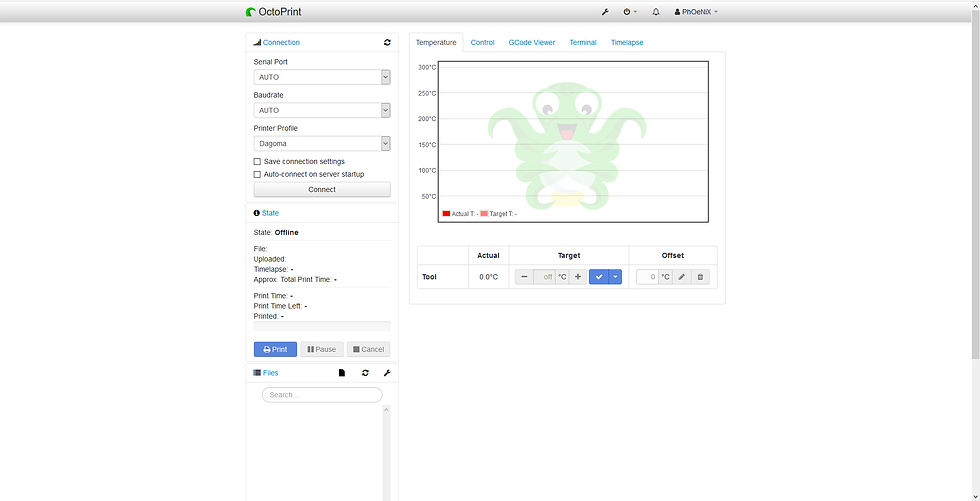
Nous voilà maintenant dans l'interface d'OctoPrint
On pense à bien cocher sur la gauche Save connection settings et Auto-connect on server startup
Branchons notre imprimante via le câble USB sur notre Raspberry Pi
Une fois fait et l'imprimante allumée, on clique sur le bouton à gauche Connect.
Notre imprimante interagis bien avec notre OctoPi, mais ce n'est pas encore fini...
Paramétrage accès distant
Si vous avez une IP fixe pour votre connexion internet, passez à l'étape suivante, sinon, il va falloir rediriger notre IP statique vers une adresse DNS.
Rendons nous sur le site NoIP
Vous allez devoir créer un compte afin d'avoir un accès dessus.
Une fois fait, vous aurez qu'à vous laisser guider afin créer votre redirection du type OctoPi.ddns.net
/!\ Pensez également à rediriger les ports vers votre OctoPi, voici les ports importants

Application sur smartphone
Avoir une interface web sur ordinateur c'est bien, mais avoir une application sur smartphone pour y accéder de n'importe-où, c'est mieux.
Téléchargez donc l'application OctoClient for OctoPrint disponible sur iOS ou Android
Une fois dessus, Rentrez les informations de votre imprimante
Name : Dagoma
Hostname : Ce que vous avez créé sur NoIP (exemple OctoPi.ddns.net)
API Key :
Pour le dernier point, cliquez sur Scan API Key, le smartphone ouvrira l'appareil photo en attendant de trouver la clé qu'il recherche.
Retournez sur votre interface Web d'OctoPrint et cliquez en haut à droite sur la clé à molette (settings) puis API. Là, vous trouverez un QR Code, vous aurez simplement à le scanner avec votre smartphone.
Et voilà, votre API Key s'est automatiquement ajoutée.
Faites Finish pour finaliser.
Notre OctoPi est maintenant configuré, vous avez juste à ajouter vos fichiers dans la liste d'attente et de les lancer en impression.
Vous pourrez suivre l'avancement sur votre smartphone ou sur l'interface web.


SUIVEZ NOUS !!!





Commentaires